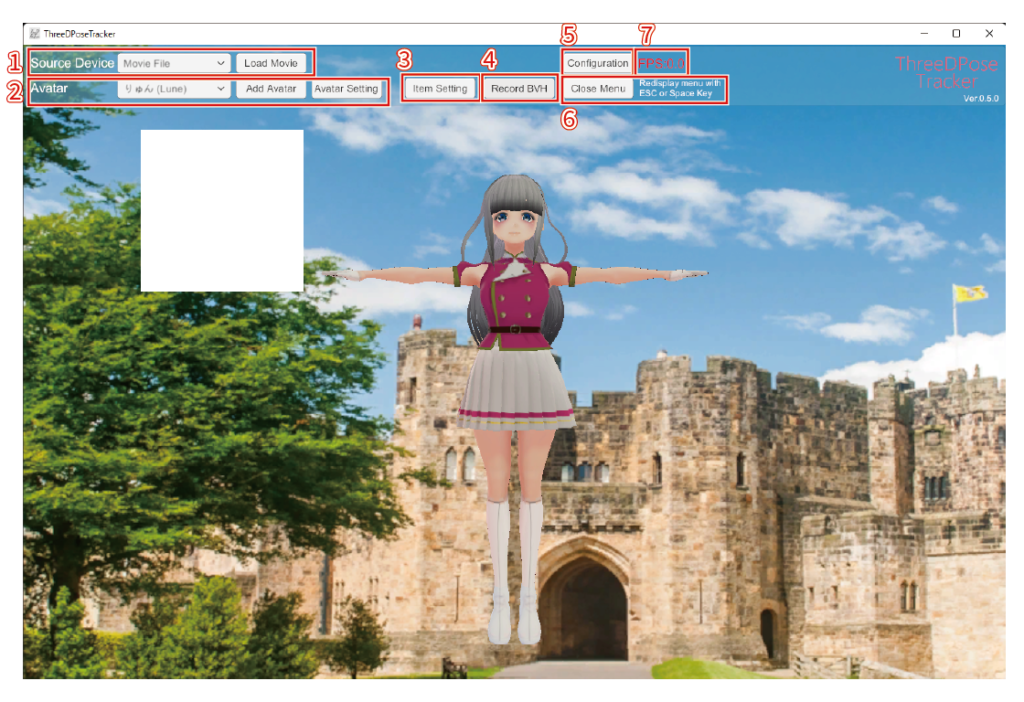
1,Source Device
入力とする映像を選択します。プルダウンからカメラまたは動画データなどを選択します。
動画の場合: Moviefile → Load Movieボタンで動画の選択 → モーションキャプチャーが始まります。 → 動画の操作は以下8,を参照してください。
カメラ入力の場合: カメラの名称を選択 → モーションキャプチャーが始まります。 → カメラの入力画像サイズは以下9,を参照してください。
(現在OBSの仮想カメラには対応しておりません。)
映像は正方形にカットされます。その中に全身がすべて入るように映してください。(手足を広げても入るようにしてください)
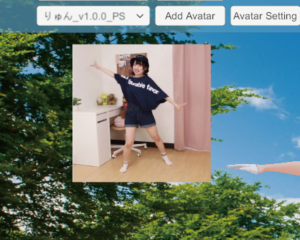
2,Avatar
アバターを変更します。デフォルトで2つのアバターを用意しています。「Add Avatar」でアバターを追加するためのウィンドウが開きます。(→P2へ)「Avatar Setting」で追加したアバターの設定を変更するウィンドウが開きます。(→P3へ)
3,Item Setting
GLTF データ、GLB データを配置するためのウィンドウが開きます。(→P4へ)
4,Record
モーションデータを保存します。クリックすると記録が始まり、ボタンが「Recording」に変わります。もう一度クリックすると記録が終わり、保存先を選択して保存します。Configuration ウィンドウの Record タブ(P8)から各種設定を変更できます。
5,Configuration
各種設定をするウィンドウが開きます。(→P5 へ)
6,Close Menu
ヘッダーメニューを非表示にします。もう一度表示する場合は ESC キーまたはスペースキーを押してください。
7,FPS
モーションキャプチャー実行中のフレームレートを表示します。
8,動画操作
1で動画データを選択している時のみ表示されます。「Pause」で動画を停止します。もう一度押すと再開します。停止中にフレーム数を入力して「Skip」でそのフレームまで移動します。
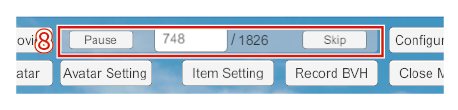
9,カメラの入力画像サイズ
1でカメラを選択している時のみ表示されます。プルダウンから解像度を選択すると反映されます。入力のフレームレートは 30fps が上限です。
補足:解像度が低くなるとモーションキャプチャーの精度は少し変わりますが(精度が落ちる場合もありますが、上がる場合もある)、動作自体は軽くなります=姿勢推定のフレームレート数が上がります。
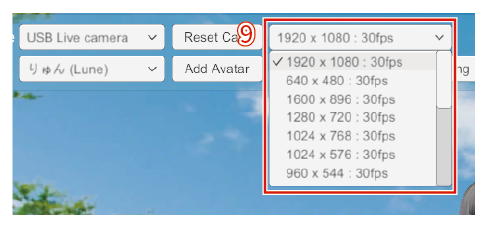
TDPT(Windows版) 操作説明
- P01 トップ画面
- P02 Add Avatar ウィンドウ
- P03 Avatar Setting ウィンドウ
- P04 Item Setting ウィンドウ
- P05 Configuration ウィンドウ Images タブ
- P06 Configuration ウィンドウ Predict タブ
- P07 Configuration ウィンドウ UpperMode タブ
- P08 Configuration ウィンドウ Record タブ
- P09 Configuration ウィンドウ LipSync タブ
- P10 Configuration ウィンドウ Room タブ
- P11 Configuration ウィンドウ WindowCapture タブ
- P12 Configuration ウィンドウ Others タブ
