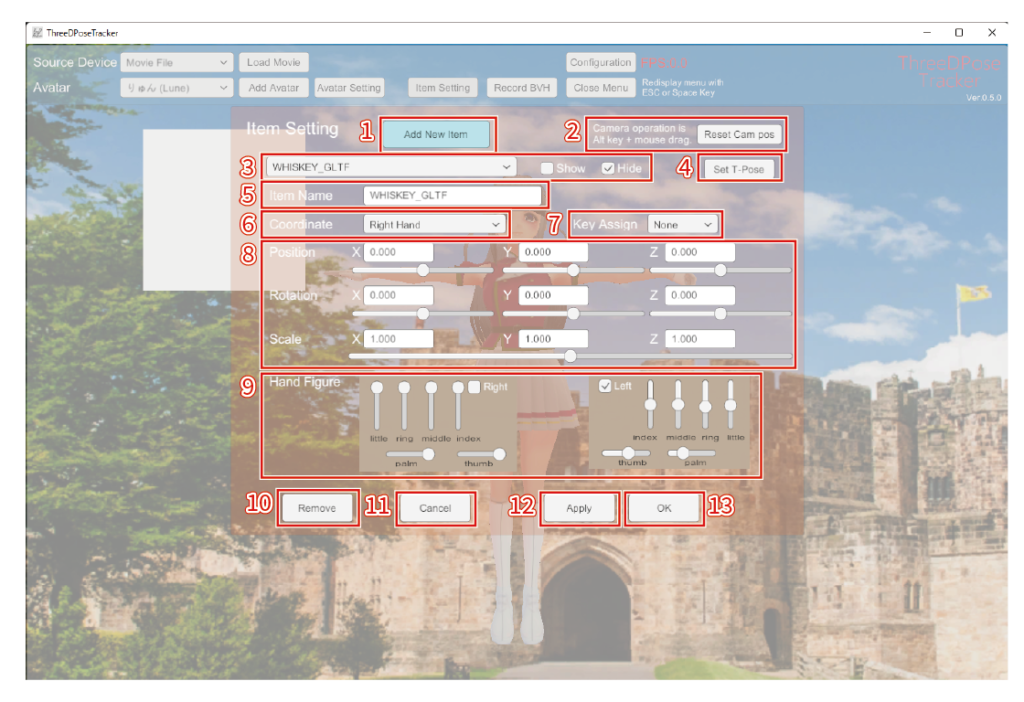1,Add New Item
ファイルダイアログが開き、GLTF データまたは GLB データを選択すると、配置されます。
2,カメラ
カメラは Alt キーを押しながらマウス操作をすると移動できます。「Reset Cam pos」で初期位置に戻ります。
3,アイテム表示
アイテムを選択し、表示、非表示を切り替えます。
4,Set T-Pose
現在のアバターを T ポーズにします。
5,Item Name
3で選択しているアイテムの名前を入力します。
6,Coordinate
3で選択しているアイテムを配置する基準点としてアバターの部位を指定します。(変更するたびに位置がリセットされます。)
7,Key Assign
3で選択しているアイテムの表示、非表示の切り替えをするショートカットを選択します。
8,Position Rotation Scale
3で選択しているアイテムの位置、回転、大きさを調整します。
9,Hand Figure
3で選択しているアイテムを表示している時の右手、左手の指の曲がりを調整します。チェックボックスは、アイテムを表示した際に直前の指の曲がりから上書きするかどうかの設定です。
10,Remove
3で選択しているアイテムを削除します。
11,Cancel
5、7、9の入力値をリセットしてウィンドウを閉じます。
12,Apply
3で選択しているアイテムに5、7、9の入力値を反映します。
13,OK
3で選択しているアイテムに5、7、9の入力値を反映してウィンドウを閉じます。
TDPT(Windows版) 操作説明
- P01 トップ画面
- P02 Add Avatar ウィンドウ
- P03 Avatar Setting ウィンドウ
- P04 Item Setting ウィンドウ
- P05 Configuration ウィンドウ Images タブ
- P06 Configuration ウィンドウ Predict タブ
- P07 Configuration ウィンドウ UpperMode タブ
- P08 Configuration ウィンドウ Record タブ
- P09 Configuration ウィンドウ LipSync タブ
- P10 Configuration ウィンドウ Room タブ
- P11 Configuration ウィンドウ WindowCapture タブ
- P12 Configuration ウィンドウ Others タブ