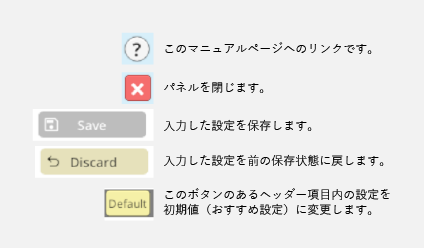全パネル共通部分
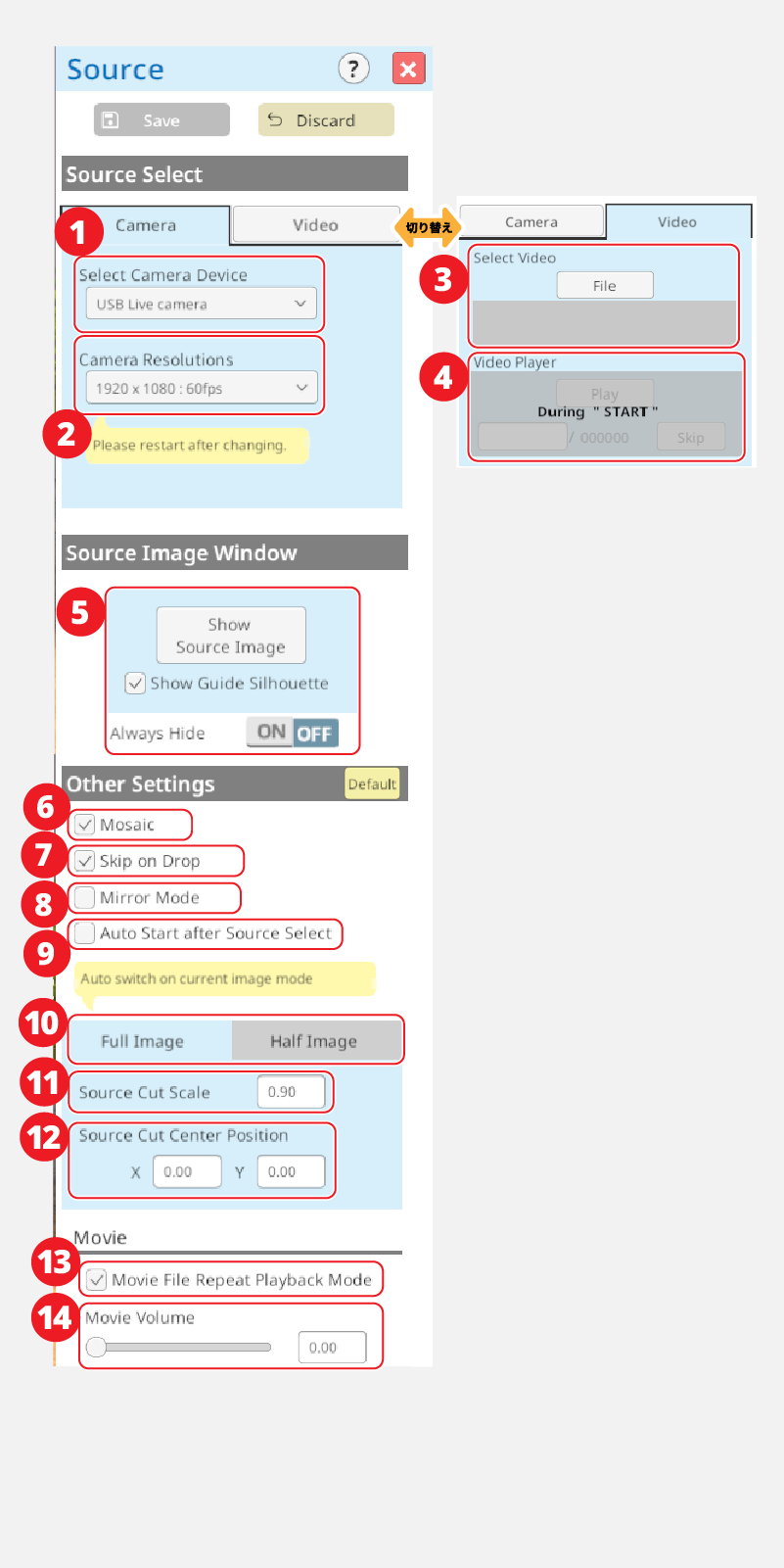
◆「Source Select」:入力選択
◇「Camera」:カメラタブ内
 「Select Camera Device」:カメラデバイスの選択
「Select Camera Device」:カメラデバイスの選択
ドロップダウンからカメラデバイスの名称を選択してください。映像は正方形にカットされます。その中に手足の先まで全身がすべて入るように映してください。こちらのページの「上手なモーションキャプチャーのコツ」もお読みください。
※アプリを開始してからカメラデバイスを接続すると認識しませんのでご注意ください。
(Ver0.6.0よりOBSの仮想カメラにも対応しました。)
 「Camera Resolutions」:カメラデバイス解像度の選択
「Camera Resolutions」:カメラデバイス解像度の選択
プルダウンから解像度を選択すると反映されます。Ver0.6.0より入力のフレームレート上限が無くなりました。変更したらキャプチャーを再スタートしてください。
補足:解像度が低くなるとモーションキャプチャーの精度は少し変わりますが(精度が落ちる場合もありますが、上がる場合もある)、動作自体は軽くなり、姿勢推定のフレームレート数は上がりやすいです。
◇「Video」:ビデオタブ内
 「Select Video」:ビデオファイル選択
「Select Video」:ビデオファイル選択
入力するビデオデータをファイルから選択します。ビデオは正方形にカットされます。その中に手足の先まで全身がすべて入るように調整してください。
調整が必要な場合はこのパネルの11,12,の項目で行います。形式はmp4のみ選択可能です。
 「Video Player」:再生操作パネル
「Video Player」:再生操作パネル
ヘッダーの「START(スタート)」ボタンでキャプチャー中のみ操作できます。ビデオの一時停止・再生の切り替えと、指定したフレームを入力し、そこへ「Skip(スキップ)」で移動する機能があります。
◆「Source Image Window」:入力映像ウィンドウ
 「Show Source Image」:入力映像ウィンドウを表示するボタン
「Show Source Image」:入力映像ウィンドウを表示するボタン
トップ画面の「6 入力映像のウィンドウ」を表示します。「Show Guide Silhouette」がオンの時は、人間の映る場所を大まかな位置でガイド表示します。(このシルエットに合わせてキャリブレーションするという意味ではありません。)「Always Hide」がオンの時は、ウィンドウが常に(アプリを再起動しても)非表示になります。
◆「Other Settings」:その他の設定
 「Mosaic」:モザイク表示
「Mosaic」:モザイク表示
入力映像ウィンドウがモザイク表示になります。
 「Skip on Drop」:フレーム飛ばし
「Skip on Drop」:フレーム飛ばし
ハードウェアのスペックによって処理速度が遅い場合に、再生速度を重視してフレームを飛ばします。逆に、1コマずつ確実にモーションキャプチャーしたい時はチェックを外してください。
 「Mirror Mode」:反転モード
「Mirror Mode」:反転モード
入力映像を左右反転します。
 「Auto Start after Source Select」:入力選択後の自動スタート
「Auto Start after Source Select」:入力選択後の自動スタート
入力のカメラデバイスや動画を選択した後自動でモーションキャプチャーがスタートする設定です。
 「Full Image / Half Image」:入力画像モード 全画像/半分画像
「Full Image / Half Image」:入力画像モード 全画像/半分画像
上半身モードの切り替えによって入力画像モードが全画像か半分画像か自動で切り替わります。11,12,の項目の意味は同じです。
 「Source Cut Scale」:入力映像の拡大率
「Source Cut Scale」:入力映像の拡大率
入力映像の拡大率を指定します。人間が大きく映りすぎている時は、値を小さくすると精度が上がる場合があります。0.0から1.0の間の値を入力してください。
 「Source Cut Center Position」:入力映像の位置調整
「Source Cut Center Position」:入力映像の位置調整
入力映像の位置を調整します。ガイドに合わせて人間ができるだけ中央に来るように移動してください。
-1.0から1.0の間の値を入力してください。
◇「Movie」:入力が動画の場合の設定
 「Movie File Repeat Playback Mode」:動画のリピート
「Movie File Repeat Playback Mode」:動画のリピート
動画が最後まで行ったら最初からリピート再生します。
 「Movie Volume」:動画の音量
「Movie Volume」:動画の音量
動画の音量を調整します。
※アバターのリップシンク用入力としては反応しません。