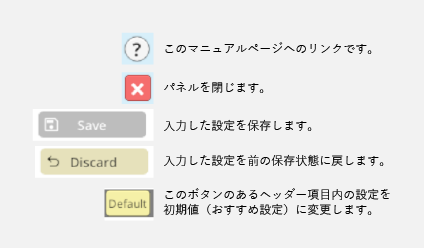全パネル共通部分
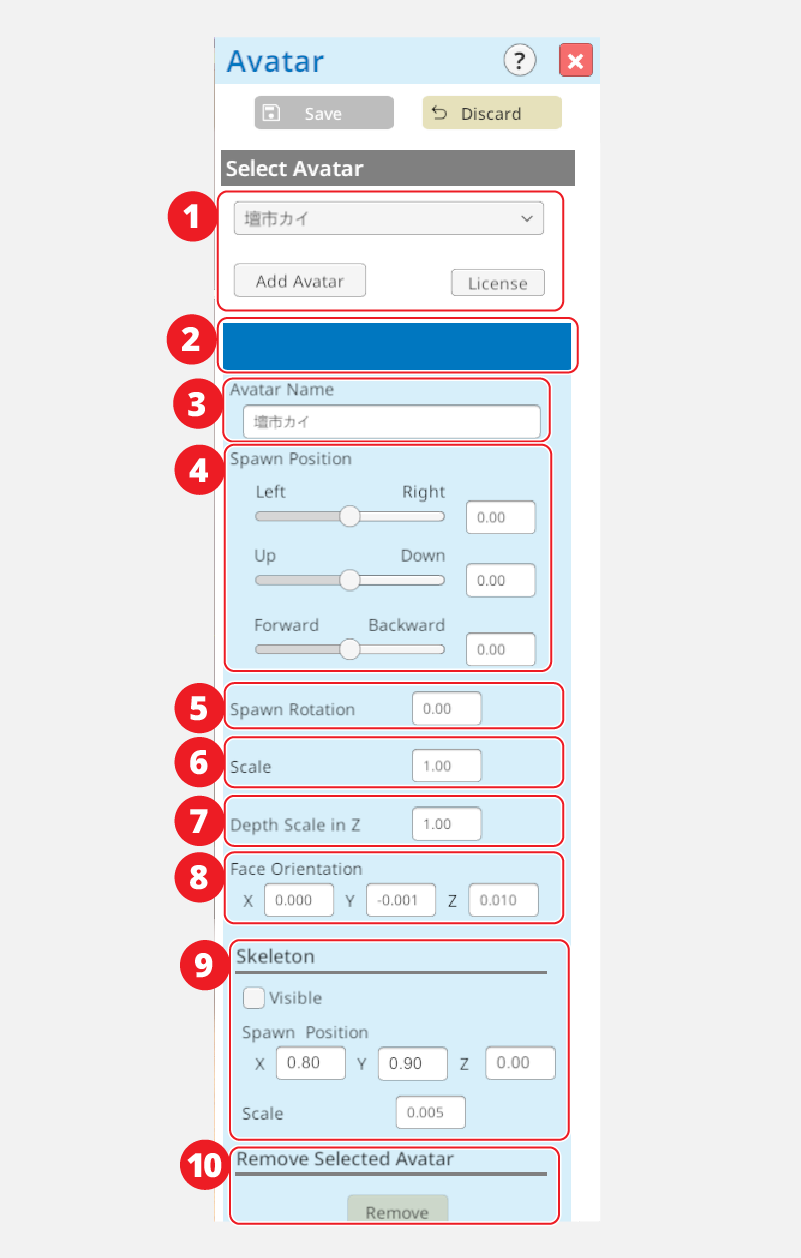
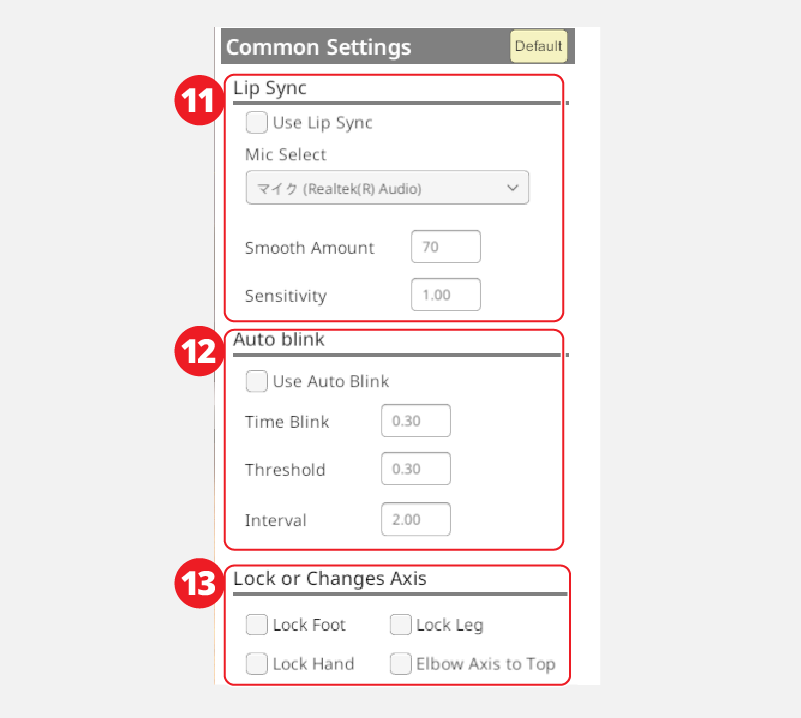
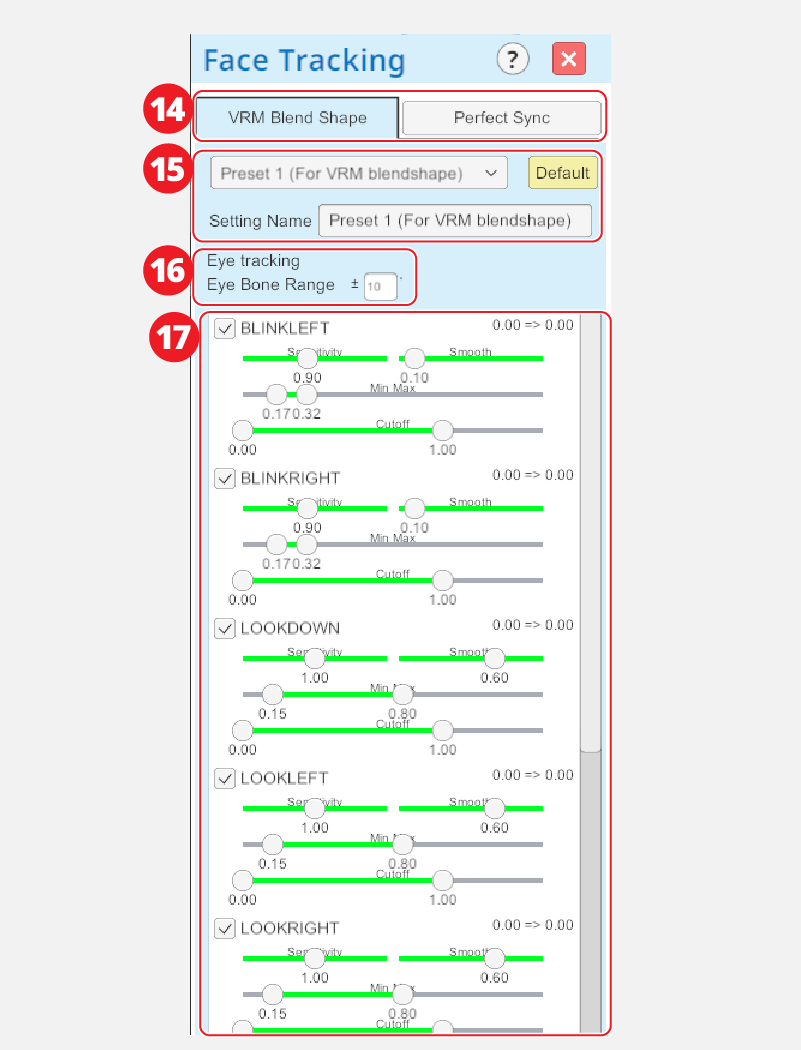
◆「Select Avatar」:アバター選択
 アバター選択プルダウン
アバター選択プルダウン
初期アバターは「壇市カイ」「小隅うるう」「りゅん」「yukihiko-chan」の中から選択できます。ご自身のアバターを追加したい場合は、下の2「Add Avatar」から追加できます。ファイルダイアログが開き、選んだアバターを追加します。VRMデータのみ使用可能です。また、こちらのページの「使用できるアバターについて」もご確認ください。「License」ボタンでアバターのライセンスメタデータを見ることができます。
◆「Selected Avatar Settings」:選択中のアバターの設定
 アバターのファイルパス
アバターのファイルパス
初期アバターの場合は何も表示されません。Addしたアバターを選択した場合、アバターがあるファイルパスが表示されます。
 「Avatar Name」:アバター名
「Avatar Name」:アバター名
アバターの表示名です。
 「Spawn Position」:原点位置
「Spawn Position」:原点位置
アバターの原点位置を指定します。
 「Spawn Rotation」:原点での回転
「Spawn Rotation」:原点での回転
アバターの原点での回転角度を指定します。
 「Scale」:拡大比率
「Scale」:拡大比率
アバターの拡大比率を指定します。
 「Depth Scale in Z」:Zの移動比率
「Depth Scale in Z」:Zの移動比率
モーションキャプチャ中の前後の移動の比率を入力します。
 「Face Orientation」:顔の向き
「Face Orientation」:顔の向き
アバターの顔の向きを調整します。(目線の目標物の移動を指定します。)
 ◇「Skeleton」:スケルトン
◇「Skeleton」:スケルトン
TDPTシステム(画像認識AI)でキャプチャーした生データの24点検出ポイントを線でつないだものです。このデータからアバターのボーンに変換しているので、選択中のアバターのボーンが表示されているわけではありません。
「Visible」:表示/非表示を切り替えます。「Spawn Position」:原点位置を指定します。「Scale」:拡大比率を指定します。
 ◇「Remove Selected Avatar」:選択中のアバターを削除する
◇「Remove Selected Avatar」:選択中のアバターを削除する
TDPTアプリから選択中のアバターを削除します。初期アバターを削除した場合、アプリのリストアを行えば復活します。また、初期アバターの「壇市カイ」は削除の操作ができないようになっています。
◆「Common Settings」:アバターの共通設定
 ◇「Lip Sync」:リップシンク
◇「Lip Sync」:リップシンク
音声によるリップシンクです。TDPTシステム(画像認識AI)を使用したモーションキャプチャーではありません。VRMのブレンドシェイプが無いアバターでは動きません。
「Use Lip Sync」:使用を切り替えます。「Mic Select」:使用する入力ソースを選択します。「Smooth Amount」:動きのスムーズさを入力します。「Sensitivity」:感度を入力します。
 ◇「Auto Blink」:自動瞬き
◇「Auto Blink」:自動瞬き
「Use Auto Blink」:自動瞬きを使用します。「Time Blink」:瞬きしている時間を入力します。「Threshold」:次の瞬きを行うかの乱数のしきい値を入力します。0~1で設定します。(補足:小さいほど瞬きしやすくなります。1だと瞬きしなくなります。)「Interval」:次の瞬きまでの間隔です。指定した時間を中心にランダムな間隔になります。
 ◇「Lock or Changes Axis」:固定、回転軸の変更
◇「Lock or Changes Axis」:固定、回転軸の変更
「Lock Foot」は足首の固定、「Lock Leg」は脚の固定、「Lock Hand」は手首の固定、「Elbow Axis to Top」は肘の回転軸の変更です。それぞれ入力映像で足先や手先が写りにくい場合など、モーションキャプチャー結果が暴れてしまう時に試してみてください。
◆「Face Tracking」:表情認識の設定
「Use Facial Tracking」がONになっている場合のみ表示されるパネルです。
 「VRM Blend Shape」/「Perfect Sync」:VRMブレンドシェイプとパーフェクトシンクの切り替え
「VRM Blend Shape」/「Perfect Sync」:VRMブレンドシェイプとパーフェクトシンクの切り替え
タプを切り替えると以下の設定が切り替わります。
 「Preset」:初期設定、独自の設定
「Preset」:初期設定、独自の設定
プルダウンに設定値を2つ保存することが出来ます。「Preset1」:おすすめの初期設定値が入っています。「Preset2」:0の初期値が入っています。
「Default」ボタンで設定値を0の初期値に戻します。
「Setting Name」:設定値の名前を指定します。
 「Eye Bone Range」:目ボーンの可動範囲
「Eye Bone Range」:目ボーンの可動範囲
上下左右の±角度を指定します。90度で半球まで動きます。
 AI入力値の変換時の設定値
AI入力値の変換時の設定値
各値の内容
「Sensitivity」:感度を指定します。0で全く動かなくなり、1でAI入力値がそのまま使用され、2で常に振切れた状態になります。
「Smooth」:動きのスムーズさを指定します。
「Min/Max」:しきい値の最小、最大を指定します。(例えば瞬きの場合は、目をつぶっている状態でアバターも目をつぶるように最大値を下げて調整し、目を開けている状態でアバターも目をつぶるように最小値を上げて調整します。)
「CutOff」:カットオフ値を指定します。アバターの動きが過剰な場合などに調整して動きを制限してください。
◇VRM Blend Shapeについて
「BLINK LEFT/RIGHT」:まばたき
「LOOK DOWN/LEFT/RIGHT/UP」:必要なモデルのみ使用されます。
「Aa」:“あ”の口の形
「Ih」:“い”の口の形
「Ou」:“おう”の口の形
◇Perfect Syncについて
はいぬっか様のこちらのページにてそれぞれの値の詳細を見ることが出来ます。ご参考ください。
iPhoneトラッキング向けBlendShapeリスト – はいぬっかメモ